Guida installazione del sistema operativo Mac

Guida installazione del sistema operativo Mac
Prima di iniziare
In caso di vendita o cessione del Mac, devi per prima cosa disattivare determinate funzioni e servizi, poi segui i passaggi riportati in questo articolo.
Un’alternativa più semplice per macOS consiste nell’installarlo nuovamente dal Mac App Store. Se non puoi reinstallare tramite Mac App Store, segui i passaggi riportati in questo articolo..
Avvio da macOS RecoveryAvvio da macOS Recovery
macOS Recovery installa versioni diverse di macOS a seconda della combinazione di tasti premuta all’avvio.
Tieni premuti i tasti di queste combinazioni subito dopo aver acceso il Mac e rilasciali quando vedi il logo Apple o un globo che gira.
Comando-R Reinstalla la versione di macOS più recente che era installata sul tuo Mac, senza eseguire l’upgrade alla versione successiva.
Comando-R Esegui l’aggiornamento alla versione di macOS più recente compatibile con il Mac.
Maiuscole-Opzione-Comando-R Richiede macOS Sierra 10.12.4 o versioni successive Reinstalla la versione di macOS in dotazione con il Mac o quella più vicina ancora disponibile.
Guida installazione del sistema operativo Mac
- In caso di vendita o di cessione di un Mac che utilizza OS X El Capitan o versioni precedenti, usa Opzione-Comando-R per accertarti che l’installazione non sia associata al tuo ID Apple.
- Se macOS Sierra 10.12.4 (o versioni successive) non è già stato installato, Opzione-Comando-R consente di reinstallare la versione di macOS in dotazione con il Mac o quella più vicina ancora disponibile
Quando viene visualizzata la finestra Utility macOS, continua fino alla sezione successiva per stabilire se inizializzare il disco di avvio o iniziare a reinstallare macOS.
Guida installazione del sistema operativo Mac
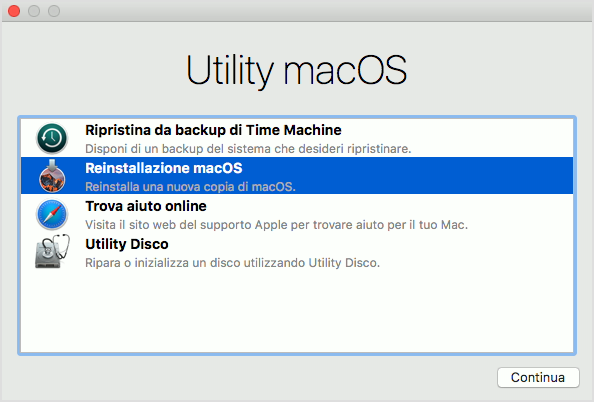
Se necessario, inizializza il disco di avvio
Dopo aver eseguito l’avvio da macOS Recovery, decidi se inizializzare il disco di avvio o iniziare a reinstallare macOS. Nei casi indicati di seguito è opportuno inizializzare il disco di avvio:
In caso di vendita o cessione del Mac, in modo da eliminare qualunque elemento associato a te, ai tuoi dati o al tuo ID Apple.
Guida installazione del sistema operativo Mac
Quando desideri risolvere un problema che non può essere riparato mediante Utility Disco.
Quando il programma di installazione di macOS comunica che non è in grado di eseguire l’installazione sul computer o sul volume oppure che non è possibile utilizzare il disco di avvio per avviare il computer.
Ad esempio, se provi a installare una versione di macOS meno recente su una più recente, il programma di installazione comunicherà che non è in grado di eseguire l’operazione in quanto è installata una versione più recente.
Se non si verificano le circostanze indicate passa alla sezione successiva per iniziare a reinstallare macOS.
L’inizializzazione del disco di avvio elimina definitivamente tutti i dati archiviati al suo interno.
Se devi inizializzare il disco di avvio, segui questa procedura:
Seleziona Utility Disco dalla finestra delle utility di macOS Recovery, poi fai clic su Continua.
Seleziona il disco di avvio nella barra laterale di Utility Disco.
Seleziona il nome del disco, non il nome del volume visualizzato al di sotto.
Fai clic sul pulsante o sul pannello Inizializza.
Se non vedi un pulsante o una scheda di inizializzazione, seleziona il nome del volume visualizzato sotto il nome del disco, quindi controlla nuovamente.
Completa i seguenti campi:
Nome: inserisci un nome per il disco, ad esempio “Macintosh HD”.
Formato: scegli Mac OS esteso (journaled).
Schema (se disponibile): scegli Mappa di partizione GUID.
Fai clic su Inizializza per avviare l’inizializzazione il disco.
Al termine, chiudi Utility Disco per tornare alla finestre delle utility. Ora sei pronto a reinstallare macOS.
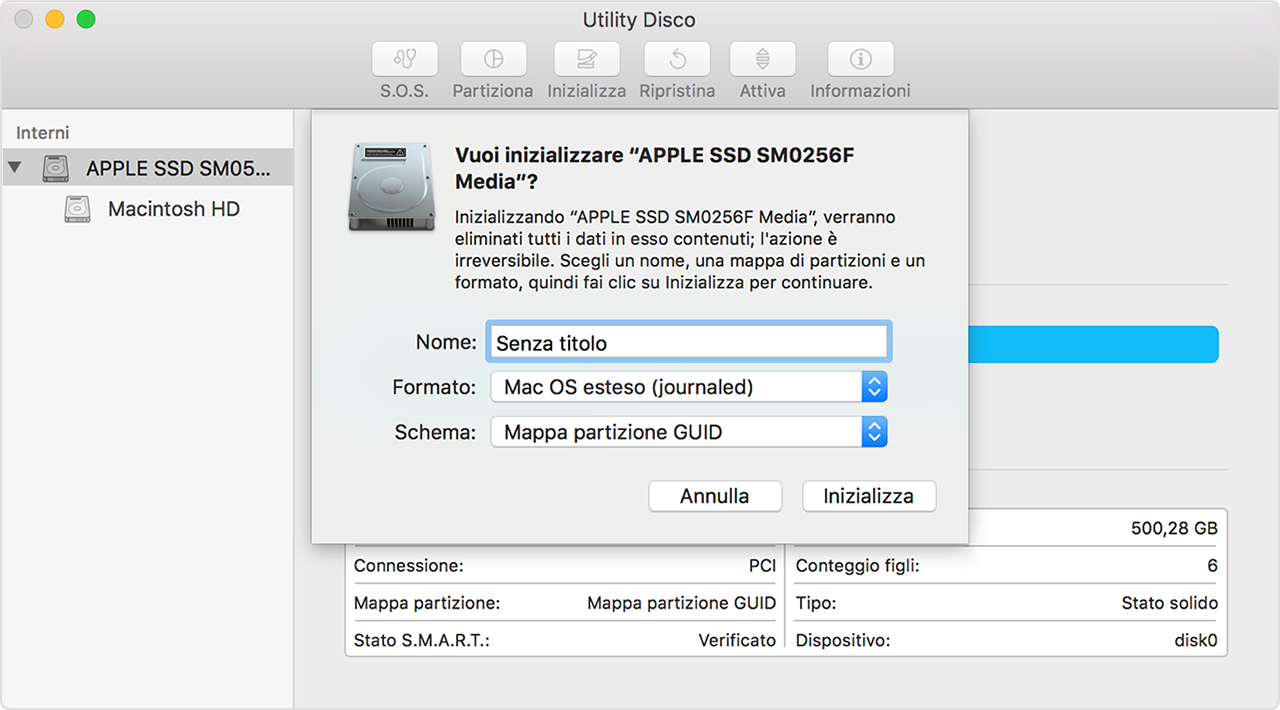
Dopo aver eseguito l’avvio da macOS Recovery, segui questa procedura:
Scegli Reinstalla macOS (o Reinstalla OS X) dalla finestra delle utility.
Fai clic su Continua e segui le istruzioni su schermo. Verrà richiesto di selezionare un disco di avvio e di fare clic su Installa.
Per verificare l’idoneità all’installazione di macOS, il numero di serie del Mac viene inviato a Apple e potrebbe esserti richiesto di inserire l’ID Apple.
Una volta completata l’installazione, il Mac si riavvia.
Se hai inizializzato il disco prima della reinstallazione o se crei un nuovo disco di avvio, il Mac si riavvia e viene visualizzata un’impostazione assistita.
Se hai deciso di non cedere il Mac, completa la procedura di impostazione assistita con i tuoi dati.
In caso di vendita o di cessione del Mac, premi Comando-Q per chiudere l’impostazione assistita senza eseguire nessuno dei passaggi.
Infine, fai clic su Spegni. Quando il nuovo proprietario avvierà il Mac, potrà utilizzare i propri dati per completare l’impostazione.

